http://tuxgraphics.org/electronics
Embedded client![[Illustration]](../../common/images2/article12041/client-title.jpg)
Abstract:
Until now tuxgraphics ethernet boards with their networking software
have mostly been used as standalone servers. This is now a new generation of
systems which work as clients in combination with a server system
in the cloud. The advantage: you just plug it into your
network and it is up and running.
|
![[cloud computing] [cloud computing]](../../common/images2/article12041/cloud-computing.gif)
![[data services dashboard] [data services dashboard]](../../common/images2/article12041/h_dash_th.png)
![[different ways to present your data in web pages] [different ways to present your data in web pages]](../../common/images2/article12041/presentation.gif)
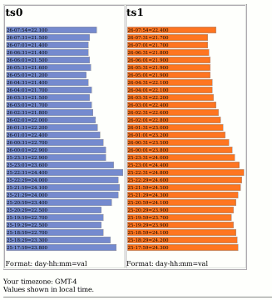 Bar graph (click for a bigger picture) 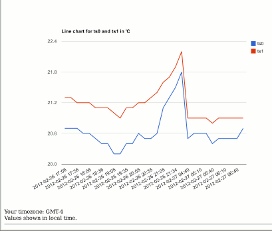 Line chart (click for a bigger picture) |
ts0 < 0
![[circuit diagram, click for a PDF version] [circuit diagram, click for a PDF version]](../../common/images2/article12041/eth_brd_connections.png)
![[ds18s20 pinout] [ds18s20 pinout]](../../common/images2/article12041/pinout-ds18s20-small.gif)
![[circuit diagram, click for a PDF version] [circuit diagram, click for a PDF version]](../../common/images2/article12041/eth_brd_maxadc.png)
![[stand-alone web server] [stand-alone web server]](../../common/images2/article12041/stand-alone-server.gif)
![[stand-alone web server] [stand-alone web server]](../../common/images2/article12041/stand-alone-server-adc.gif)
![[status information shown by the board's own web server] [status information shown by the board's own web server]](../../common/images2/article12041/status.gif)
![[config page for the board] [config page for the board]](../../common/images2/article12041/config.gif)
2012-05-10, generated by tuxgrparser version 2.57